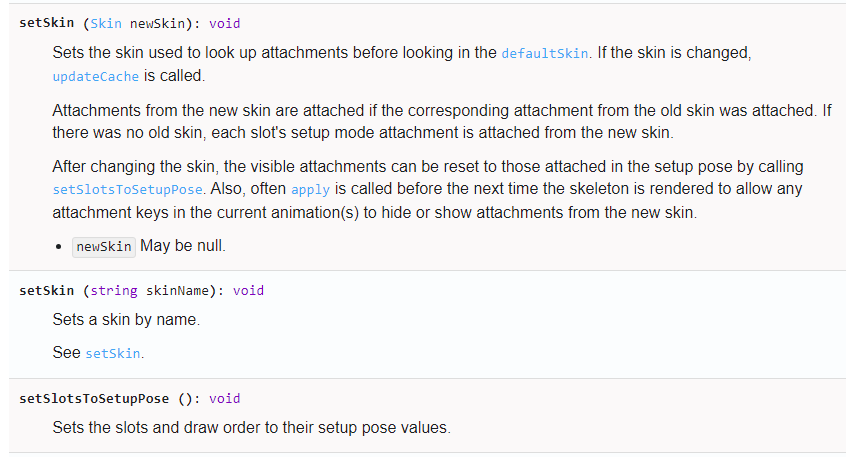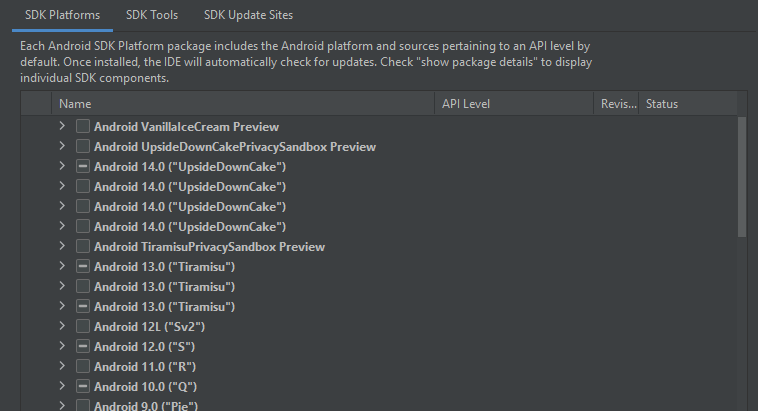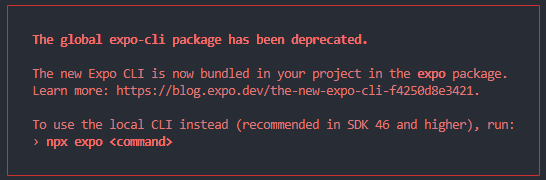Unable to resolve "@react-navigation/native" from "App.js"Navigation 바를 만드는데 자꾸 이런 에러가 뜨면서 실행이 되질 않았다 npm start -- --reset-cache잔여 캐시 문제라는 말도 있어서 위와 같이 시도해 봐도 안 되었다npm remove @react-navigation/nativenpm install @react-navigation/native결국 @react-navition/native를 제거한 뒤 다시 설치해 주니 제대로 작동하였다 그리고 뒤에Unable to resolve "@react-navigation/bottom-tabs" from "App.js"이번엔 이렇게 에러가 떴는데, 마찬가지로 제거해준 뒤 다시 실행시켰더니 해..