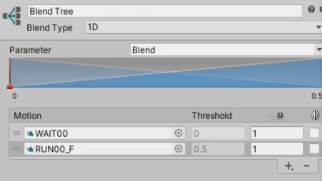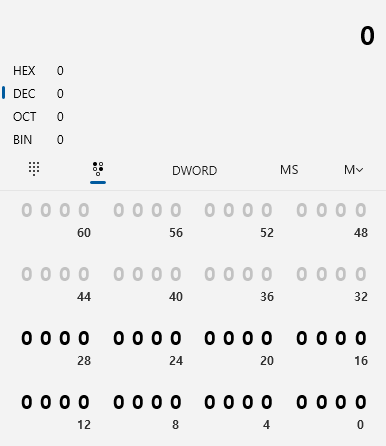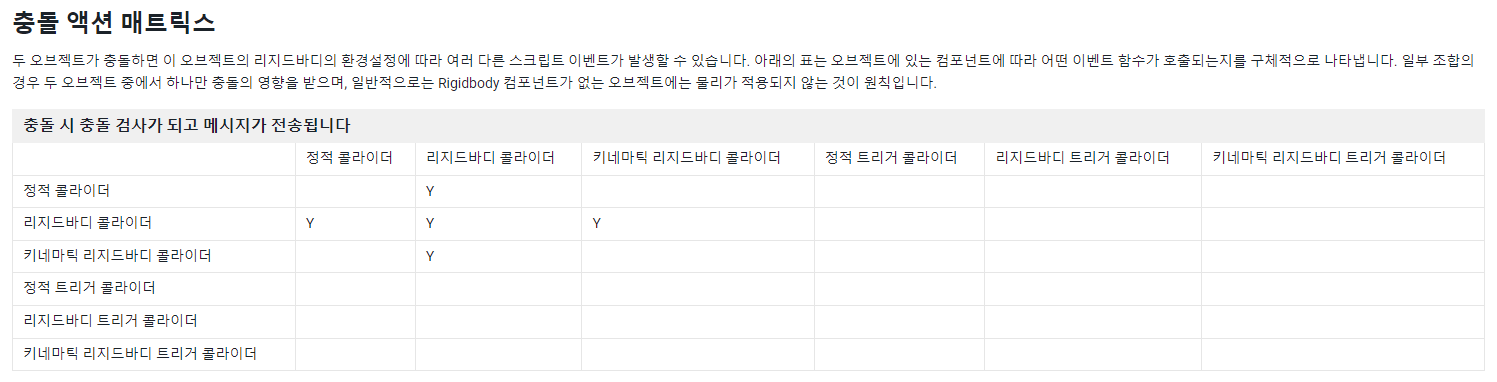public class UI_Button : MonoBehaviour { Dictionary _objects = new Dictionary(); enum Buttons { PointButton } enum Texts { PointText, ScoreText } private void Start() { Bind(typeof(Buttons)); Bind(typeof(Texts)); } void Bind(Type type) where T : UnityEngine.Object { string[] names = Enum.GetNames(type); UnityEngine.Object[] objects = new UnityEngine.Object[names.Length]; _objects.Add(typeof(T), ..