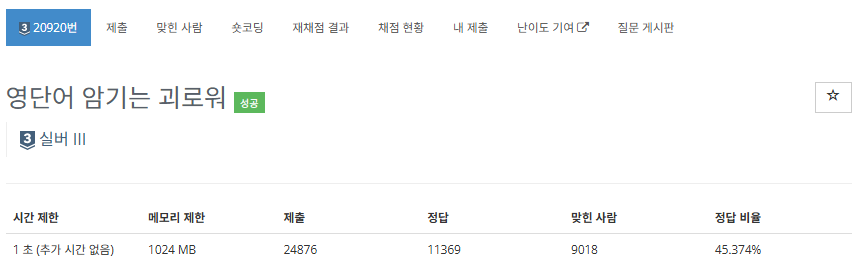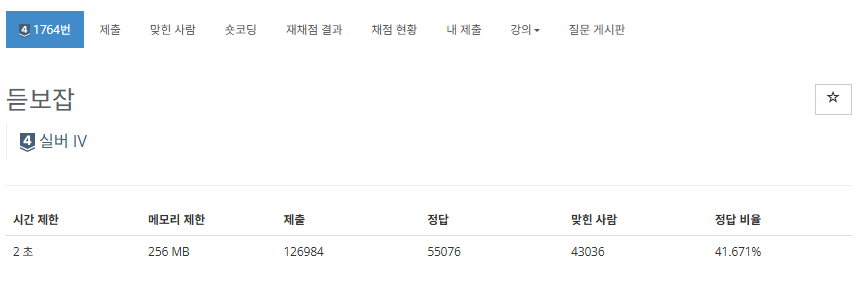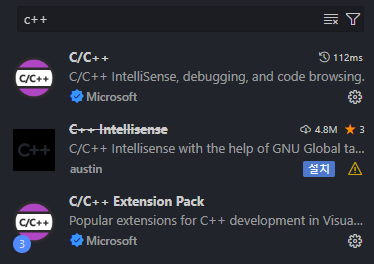https://www.acmicpc.net/problem/1515제출코드#include #include using namespace std;int main(){ ios::sync_with_stdio(false); cin.tie(0); cout.tie(0); string numbers; cin >> numbers; int n, idx = 0; string strN; while(idx n의 인덱스 0번(가장 높은 자릿수)부터 탐색하며 입력의 인덱스 위치와 비교하여 존재하면 idx를 증가시켜가며 탐색하였다처음에는 지워지지 않은 연속된 수를 탐색하지 못하게 코드를 작성했다가 이를 고려할 수 있게 구현하였다